ストレージを HDD 200GB から SSD 240GB に換装して,Creators Update への準備も万端.
動作も見違えるほど軽くなり容量も増えたということで,せっかくなのでもう少し遊んでみることに.
メイン PC のモバイル機 Dell XPS 13 9343 との最大の違いと言えば,光学ドライブ搭載であること.
これを活かさない手はない.
以前から興味のあった,旧い家庭用ゲーム機の CD-ROM ソフトをイメージ ファイル化して,エミュレータで遊んでみることにしました.
所有しているゲーム機は,PC エンジンとセガサターン.今回はまず PC エンジンを使います.
この頃からファミコンやスーファミ,PlayStation のようなメジャーどころに手を出さなかったあたりがいかにも自分らしい.
□ イメージ化のメリットと意義
ゲームに限ったことではないですが CD-ROM や DVD-ROM といったメディアに収録されているソフトウェアをイメージ ファイル化しておくことにはいろいろとメリットがあります.
読み込み速度の向上は言うまでもありませんが,実ディスクのように保管場所にも困らない.
CD-ROM であれば 1 タイトル当たり高々 600~700MB 程度なので,32~64GB の USB メモリなどにエミュレータと一緒に保存しておけば,簡単に何十タイトルものゲームソフトを持ち歩くこともできます.
更にオンライン ストレージに(かなり時間はかかりますが)アップしてしまえば持ち歩く必要すらなくなります.
一人暮らしを始める際や出張先へもゲーム機本体やディスクを持って行かなくても,モバイル PC(とできればゲームパッド)の 1 台でもあればプレイ場所を選ばない.
また事前に調べた情報によると,なんでも CD-ROM の寿命は 20 年程度らしく,PC エンジンなどの旧型ゲーム機のソフトはすでに危ない.
ゲーム機本体のほうが故障した場合も,自分で修理でもできないかぎり今では再生不可能でしょう.
メディアが劣化して読み込みができなくなってしまう前にデータ化して,エミュレータによる永続的なプレイ環境を確保しておくことは重要です.
□ エミュレータで遊ぶまでの手順
今回は PC エンジンを例にしますが,基本的には他のゲーム機でも変わりません.
- 光学ドライブの用意.
- エミュレータの用意.
- BIOS の用意.
- メディアからのイメージ化(CD-ROM のリッピング).
- イメージ ファイルのマウント.
1. 光学ドライブの用意
[PC エンジン](Wikipedia) は 1987/10/30 発売当初には Hu カードという独自媒体(ファミコンのカセットに相当)でゲームソフトが提供されていた.
翌年 11 月には CD-ROM2(シーディーロムロム)と銘打たれた,本体とドッキング可能なディスクシステムが発売.
家庭用ゲーム機としては世界で初めて CD-ROM を採用し,より大容量のソフトを扱えるようになった.
(実際,自分の PC エンジン購入のきっかけとなった名作シューティング『R-TYPE』は Hu カード時代のタイトルだったため,容量の問題から I と II の 2 編に分けて順次発売された)
その後,ディスクシステム用の BIOS がバージョンアップされ(※),対応ソフトも差別化され Super CD-ROM2 と呼ばれた.
(※)新 BIOS は PC エンジン Duo などのディスクシステム一体型ハードに内蔵されていたほか,既存ユーザ向けに「スーパーシステムカード」として単体でも販売された.
手許にあるパッケージを見てみたら「¥9,800」の値札が付いていた.「高っ」
とは言え,その後の主流となっていく Super CD-ROM2 タイトルを遊ぶにはどうしようもないわけで.
なかなか上手い商法である.
Hu カードのソフトをデジタルデータとしてイメージ化するには専用の吸出し装置が必要となるが,CD-ROM ソフトは一般的な光学ドライブを使って Windows PC 等でリッピングできる.
ただし,PC エンジンの場合,「世界初」ゆえか独自の規格が入っていたりするようで,後発のゲーム機の CD-ROM ソフトに比べてリッピングが上手く成功しないケースが多い.
ゲームタイトルによっては失敗したり,使用する光学ドライブやリッピングソフトによっても成否は変わったりする.
ドライブに関しては最新の BD ドライブよりは,旧型でよりゲーム機本体に世代の近い CD / DVD ドライブのほうが相性が良いとか.
VGN-SZ75 には MATSHITA DVD-RAM UJ-852S が搭載されている.
2. エミュレータの用意
PC エンジンのエミュレータ(PC 上でゲーム機本体を仮想的に再現するソフトウェア)としては有償・無償,実装されている機能の数などが異なるものが複数ある.
参考記事:[PCエンジン エミュレータ](エミュポータル)
今回は安心の国産,オープンソースのフリーソフトで現在も開発が継続,2017/04/16 に最新版の 2.80 がリリースされたばかりの[Ootake]を使用.
トップページで配布されている EXE ファイルはインストーラ付きだが,[Old version files] のリンク先からはインストール不要の ZIP 形式も入手できるので,デスクトップのショートカットやスタートメニューに登録したくない場合はそちらを利用する.
3. BIOS の用意
PC エンジン エミュレータで CD-ROM のゲームタイトルを遊ぶにはディスクシステムの Hu カードや「スーパーシステムカード」から吸い出した BIOS イメージが必要となる.
※ このため専用の吸出し機は必須となるが,シェアウェアの「MagicEngine」のように BIOS が組み込み済みのエミュレータもある.
Hu カードから吸い出せる環境があるなら自分で用意できるが,ない場合は下記記事のリンク先 (Emuparadise) でも入手できる.
トップページにて「BIOS」で検索すれば「[BIOS] Super CD-ROM System (Japan) (v3.0)」が見つかる.
[Download Links] で移動した先で表示された認証コード(英単語や短文.BOT 避け? 広告ブロックしていると表示されないので注意)を「Your Answer」に入力して [Verify & Download] を押すとダウンロード ページへ遷移する.
参考記事:[エミュレータ関係](ROM置き場3.0VersionEX(最終形態))
ダウンロードしたファイルを展開すると BIOS ファイル「[BIOS] Super CD-ROM System (Japan) (v3.0).pce」が入手できる.
用意した BIOS のファイル名を「SYSCARD.PCE」にして Ootake の実行ファイル (Ootake.exe) と同じフォルダに置けば完了.
4. メディアからのイメージ化(CD-ROM のリッピング)
ゲームソフトはケースを開けたら空だったり,収納の奥深くに埋もれてたり,積んだ荷物の下のほうにあったり.
結局,日本ファルコム初のコンシューマ機参入作品となった『風の伝説ザナドゥ』と同じくファルコムの『英雄伝説 II』をとりあえず発掘.
『風伝』はいまひとつだったらしく,『イース』のようなキラーコンテンツとはならなかったようだ.
自分も最後までプレイはしたはずだが全く内容が記憶に残ってない.
『風伝 II』のほうが面白いらしいけど,その頃には自分は PC エンジンからユーザー離れしていて,続編が出ていたことすら今回初めて知った.
『英雄伝説 II』は前作を PC のオリジナル版発売当時にプレイしたクチなので,続きをやりたくて購入.
中古ショップに足を運ばなくなって久しいので PC エンジンのソフトが今でも扱われているかは判りませんが,格安で手に入るようであればタイトル数を補強することはできるかもしれない.
ネットだと逆にプレミアが付いていて,ン万円の価格になってたりするみたいだけど.
閑話休題.
前述したように PC エンジンの CD-ROM ソフトのリッピングはハードルが高い.
実ディスクからのリッピング用として「CD Manipulator」「CloneCD」「DiscJuggler」を使ってみた.
入手先や使い方はそれぞれの参考記事を参照して下さい.
作成されるイメージは,使用するリッピング ソフトによってファイルの形式,数やサイズが異なってくる.
拡張子が同じでも互換性がない場合も少なくないので,いろいろと試してみて自分にとって使い易くドライブとも相性の良いものを探してみましょう.
なお,一つのドライブは同時に複数のソフトウェアからは使用できない.
リッピング ソフトを切り替えたりする時は共有違反を避けるために,先に起動していたリッピング ソフトやエミュレータは終了させておく.
【CD Manipulator】
定番らしく,検索するとこれを利用している例が多い.
相手が PC エンジンより後発のゲーム機であれば大抵これ 1 本で事足りるようだ.
無償利用だと機能に制限があるが,イメージ化のみなら速度以外は問題なし.
参考記事:
[PCエンジンCDロムのリッピング](だんぼーるはうすinブログ)
[ゲームの吸い出し](The World)
【CloneCD】
検証したわけではないが「CD Manipulator」より成功率が高いという記述を見かけた.
PC エンジンだからなのか,CD-ROM のメディア自体が経年劣化していたのか,ドライブにディスクを挿入しても一度で認識してくれないことが実際にあった.
「CloneCD」は認識できたかがわかりやすかったので,判別用としても入れておくのを推奨.
コツとしては,ディスクトレイを出した状態で「イメージファルに読み込む」で開始.
「(ドライブ名)にディスクを入れてください」のポップが出てからディスクを挿入する(このポップが出ている状態ではトレイが引き出せないので注意).
先にディスクが入れてあると認識に失敗することが多かった.
ディスクが正常に認識できないとポップが表示されたままになるので,その場合は一度キャンセルしてディスク入れ直しを何度か試してみる.
長所は高速.
「CD Manipulator」「DiscJuggler」は試用版だと最低速のため 700MB 程度のイメージを作るのに 15 分弱だったが,「CloneCD」は 5 分とかからなかった.
ただし,21 日間の評価期間が終了すると,速度制限(実ディスクへの書き込みのみ?)がかかる模様.
期限内に無償で作業を終わらせるためにも,イメージ化したいソフトはインストール前に全て発掘して準備しておきたい.
数十タイトルも所有しているヘビーゲーマーだと大変かもだけど.
短所はイメージ化で出来るファイル数が 1 タイトル当たり 4 と多く(オプションの CUE シートを含む),ゲームタイトル毎にフォルダ分けするなど管理に工夫が必要.
(「CD Manipulator」「DiscJuggler」で作成されるファイル数は 2)
なお,ドライブが一度ディスクを認識さえすれば,(「CloneCD」を終了させたのち)他のリッピング ソフトやエミュレータからも正常に読み込める.
参考記事:
[CloneCD | プロテクト付きのCD/DVDをイメージ化させ、複数メディアを1枚にまとめる](インターネット研究会Z)
【DiscJuggler】
「CD Manipulator」で吸えないタイトルでも吸える場合があるらしい.
ただし,無料のデモ版では低速かつ 700MB を超えるファイルは扱えない,使えるドライブは 1 台のみといった制限あり.
更新はすでに終了しているようだが,開発元の[Padus の旧製品アーカイブ]から入手可.
参考記事:[CD Manipulatorで吸い出せないゲームを吸い出すッ!!](だんぼーるはうすinブログ)
5. イメージ ファイルのマウント
イメージ化した CD-ROM を仮想ドライブにマウントする(実ドライブにディスクを挿入することに相当).
仮想ドライブ作成には「Virtual CloneDrive」「DAEMON Tools Lite」を試してみた.
入手先や使い方は[仮想ドライブ作成](k本的に無料ソフト・フリーソフト)を参照して下さい.
マウント時の注意点としては,指定するイメージ ファイル形式(拡張子)がリッピングに使用したソフトによって異なる.
【Virtual CloneDrive】
開発元が「CloneCD」と同じ Elaborate Bytes AG.
シンプルで直感的に使えるので,イメージ化に「CloneCD」を使ったならこれで構わない.
「CD Manipulator」「DiscJuggler」で作成したイメージ ファイルはマウントできなかったので注意.
【DAEMON Tools Lite】
対応しているイメージ ファイルの形式が豊富で,今回使用した 3 つのリッピング ソフトのイメージには全て使える.
ほかにも PC 内のイメージ ファイルをスキャンして一括管理できるなど機能が多く,そのぶんやや複雑.
※ 全ての機能を利用するには有償ライセンスが必要.
※ 無料版との違いについては[Lite インストール後に表示されるページ]で確認できる.
□ ゲームの起動
「Ootake」を起動して ["CD-ROM" Game] を選択すると,CD-ROM2 の BIOS 画面が表示され,左上にゲームタイトルが英字表記される.
"CD: Unknown Title" 等のゲームタイトル以外が表示されている場合は,イメージをマウントしたドライブが選択されていない,マウントが正常にできていない,リッピング自体が失敗しているなど.
ウィンドウ内をクリック(左 or 右)するか ESC or ALT キーで一時停止状態となり,タイトルバー下にメニューバーが活性化,「Ootake」の各種設定ができる.
[CD-ROM] を選んで正しいドライブが選択されているか確認する.
[Screen] でディスプレイに合った表示倍率 (x1 / x2 / x3 / x4) も選んでおく.
イメージが正しく認識されたら Enter キー(RUN ボタンがデフォルトで割当て済み)でゲームが起動できる.
ほか取り敢えずすぐに必要となりそうなキー割当ては[1.起動 | Ootake](エミュレータ1)で確認.
「Ootake」の操作方法や設定については [Info] - [Manual-Japanese] で付属のマニュアル,もしくは下記参照.
参考記事:
[PCエンジンエミュレータ「Ootake」](The World)
[Ootake](エミュレータ1)
□ ゲーム コントローラについて
「Ootake」でゲームをするにはとりあえずキーボードで操作可能ですが,アクションゲームなどになるとさすがに厳しい.
ゲームパッドやゲームスティックといったコントローラが欲しいところ.
所有しているゲーム機の専用コントローラが USB か Bluetooth 接続であれば,フリーウェアを導入することで Windows PC にも流用できたりします.
ない場合でも,PC 周辺機器メーカーなどが販売しているものがいろいろとありますので,形状やボタン数など好みに合うものを物色してみて下さい.
※ PC エンジンのオリジナルのコントローラは[PS/2]接続(たぶん)で,昨今の PC だとポートが搭載されていることさえ珍しいレガシー デバイスである.
PS/2 は USB が普及する以前のキーボードやマウスなどの有線接続に利用された.
USB に変換するアダプタもかつては販売されたりしていたようだが,仮に物理的に接続できても現状でちゃんと認識してくれる保証もない.
もちろんこれを Windows PC で使えるようにしてくれるような酔狂なフリーソフトなども流石にたぶんないと思われるので,転用は諦めて素直に新しいコントローラを購入したほうが得策だろう.
(追記)
仕舞い込んでた PC エンジンのコントローラを引っ張り出して確認してみたところ,コネクタの形状は PS/2 に似た円形だが 8PIN で,6PIN の PS/2 とは別物でした.
という訳で専用の USB 変換アダプタでもないと流用,無理ですね.
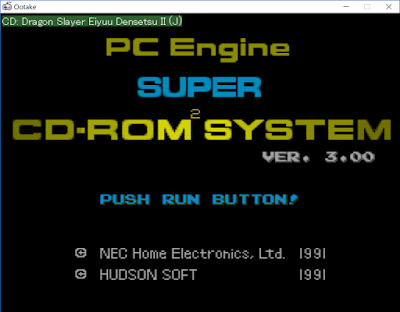

6 コメント:
>更にオンライン ストレージに(かなり時間はかかりますが)アップしてしまえば持ち歩く必要すらもなく,友人とシェアしてゲームタイトルを充実させることもできます.
個人の範囲内ならともかく、流石にこれはいかんでしょ
〉匿名さん
軽率でした.改稿しておきます.
間違いなくBiosのダウンロードはアウトや
実機から吸い出したならセーフだったかな?
「OOTAKE」を使うならCDINSTALL機能を使えば良いのに何故「CD Manipulator」やら外部のソフトを使うのだろう・・・・
PCエンジンのCDは音楽CD形式で、CUEシートの設定とか面倒くさいのに・・・
ご指摘ありがとうございます.
「Ootake」自体にリッピングの機能があることは知りませんでした.
メディアの寿命が尽きかけていていつ読み取り不可能になってもおかしくはない状況でしたので,取り敢えず仮想化の手順をひと通り理解して動作確認が取れるまでを目的としていた為,「Ootake」の全機能までは把握していなかったからです.
また,同時期にセガサターンの仮想化も並行して進めていたので,複数のプラットフォームに共通して使えるような方法を模索していたというのも大きな理由でした.
cue シート等の編集はWiiのエミュでも必要かもしれんから俺は一応手順踏んどいてもいいかも ただしWiiも動作しないソフトがあるのであくまで実験になりそうだ
コメントを投稿