Lineage が Windows XP 上で動作しなくなったことで,Windows 2000 の仮想マシンを利用してマルチアカウントを運用することもできなくなった.
以来,Windows 10 Enterprise Technical Preview の仮想マシンを使ってきたのですが,90 日の評価期間が終了する度に環境の再構築が必要となる.
※[ライセンス認証の猶予期間を延長]すれば,最大 270 日間の使用が可能.
「どうせなら,壊れた先代マシンの SONY VAIO VGN-SZ93NS から HDD を取り出して仮想化,稼働していた Windows Vista Business 環境を VirtualBox 上の仮想マシンに移行できないか」
思いついたまま軽い気持ちで始めた初の P2V への挑戦は,予想以上に難航.
長文な上,かなりマニアックな内容ですが,同じような試みに挑む後進の一助にでもなれば幸いです.
※ 本稿は[2017/04/11 に延長サポートが終了]する Windows Vista SP2 の場合を中心に扱っていますが,Windows 7 以降でも参考にして頂けると思います.
□ HDD の接続
実機から仮想マシンへの移行はまず,実機が現在まだ稼働できるか,それとももう壊れて動かないかで手順が異なる.
後者のほうが難易度が高くなるのは何となく察せられると思う.
実機が動かない以上,P2V 前の準備として HDD にアクセスできるようにする必要がある.
実機を開腹して HDD を取り出し,市販の外付け HDD ケースに収めて,ホストとなる PC に接続する.
開腹の難易度は[VGN-SZ シリーズのサービスマニュアル]と参考記事の画像を頼りに,PC の自作経験も無い自分にもさほど問題なくできる程度.
参考記事:
[SONY VAIO VGN-SZ74B](Trackball Optical Repair)
[VGN-SZシリーズ(Type S) HDD交換](PCマスターへの道)
[VAIO TypeS(VGN-SZ91S)に、Intel SSD 320 Series を換装!](ジグソー Premium Review)
今回用意したケースは,トランセンド社の[StoreJet® 25S3 (Enclosure)].
ケースを選んだ基準は,
- 2.5inch, 9.5mm 厚
- HDD 側インタフェース:SATA
- USB3.0・UASP (USB Attached SCSI Protocol) 対応
- アルミボディ
SSD ならそれほど熱を持たないので,そこまで意識する必要はない.
手にしてみると,冬場なのもあってひんやりと冷たい.
先に述べておくと,約 70GB の仮想ディスクを作成するのに 30 分強アクセスし続けたところ,ほんのりと温まる程度だった.
HDD を装着するのは,プラスの精密ドライバーでネジ 2 本を外すだけの単純な作業.
ケースの個体にも依りそうだが,ネジの締め付けが強く,外すのに苦労したことはマイナス点.
2.5 インチ HDD にジャストサイズで中でがたつくようなこともなく,逆に言えばまた取り出すとしたら大変.
工具不用で着脱できる製品もあるので,複数の HDD / SSD でケースを使い回したいなら,そういったものを選ぶようにする.
装着後,付属のケーブルでホストの USB3.0 ポートに接続.
正常に認識されれば,HDD の中がエクスプローラー等で参照できるようになる.
□ 物理ディスクから仮想ディスクへの変換 Disk2vhd
仮想ディスクにはいくつかの種類があり,使用する仮想化ソフトウェアによって扱える種類も異なる.
今回は Microsoft から無償で提供されている P2V ツール「Disk2vhd」を使って,VHD (Virtual Hard Disk) 形式に変換した.
参考記事:[Disk2vhdツールでWindowsの物理ディスク環境をVHDファイルに変換する]
作成する仮想ディスクのファイル名 (VHD File name) をフルパスで指定.
仮想化するドライブにチェックを入れて,作成されるファイルのサイズ (Space Required) を確認,
物理ディスクの空き容量 (Free) にもよるが,作成される仮想ディスクのほうがサイズは小さくなる.
それでもかなりの容量にはなるので,ホストに十分な空きがないと作成開始時にエラーが出る.
「Use Vhdx」にチェックを入れれば,VHD の上位に当たる VHDX への変換も可能だが,VirtualBox での読み込みは失敗したことを報告しておく.
「Use Volume Shadow Copy」は詳細不明だが,チェックを入れるほうがいい.
指定ドライブのシャドウコピー(Windows によるシステムの自動バックアップ)を仮想ディスク作成に何らかの形で利用するのか,VSS(ボリューム シャドウコピー サービス)が関与するのか?
いずれにしろ有効にすると,無効時よりも作成される仮想ディスクの実サイズが小さくなる.
変換中は進捗バーの右肩に完了予定時刻が表示される(開始後,安定するまでに若干時間がかかる).
終了したら,正常に変換できたか確認しておく.
「ディスクの管理」(diskmgmt.msc, Win + X - K) のメニューから[操作]-[VHD の接続].
※ Windows 10 の場合,「ディスクの管理」で既存ボリュームのいずれかを選択した状態でないと[VHD の接続]の選択肢が有効にならない.
完成した VHD が無事に接続でき,エクスプローラーから仮想化された HDD の中が参照できれば問題ない.
なお,VMware を使う場合は VHD が扱えないので,更に[VMDK 形式に変換]する必要がある.
まだまだ先は長いので今回はこの辺で.
次回は[仮想マシンを作成,仮想ディスクを接続して起動させる]までについてです.
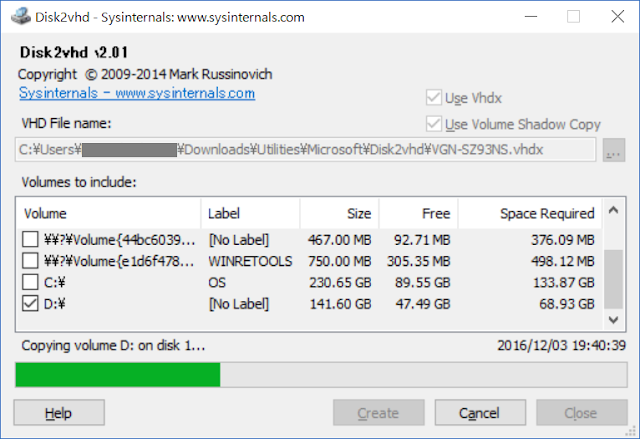
0 コメント:
コメントを投稿